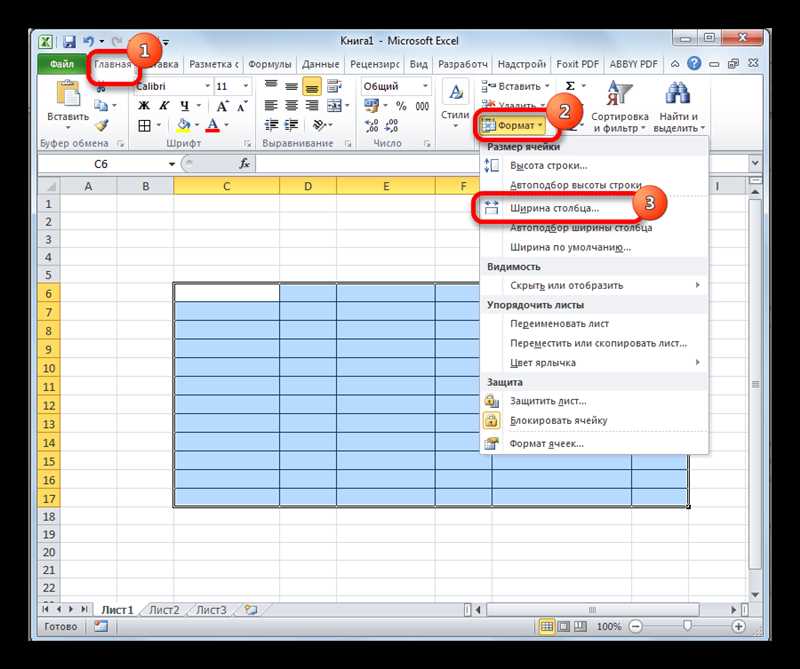
Умные таблицы – это мощный инструмент, который позволяет автоматизировать и упростить работу с данными в Excel. Они могут быть использованы для создания динамических и интерактивных отчетов, фильтрации и сортировки данных, анализа статистики и многих других задач.
Чтобы создать умную таблицу, необходимо правильно организовать данные на листе Excel. К каждому столбцу следует применить заголовок, а ряды должны быть заполнены соответствующими данными. После этого можно приступить к созданию таблицы, выбрав необходимые данные и активируя функцию «Умная таблица».
Однако, иногда возникает необходимость отменить создание умной таблицы или удалить ее. Для этого в Excel есть простой способ. Сначала следует выделить весь диапазон данных, затем перейти на вкладку «Инструменты таблицы» и выбрать опцию «Удалить». Теперь умная таблица будет удалена, и данные вернутся к исходному виду.
Что такое умные таблицы в Excel
Умные таблицы обладают рядом особенностей, которые делают их более удобными и эффективными по сравнению с обычными таблицами. Одна из главных особенностей умных таблиц — это возможность автоматического расчета и обновления данных. Например, если в таблице есть формула, связывающая несколько ячеек, то при изменении данных в одной ячейке остальные данные будут автоматически пересчитаны.
Для создания умных таблиц в Excel можно использовать различные инструменты и функции, такие как фильтры, условное форматирование, таблицы со связями и многое другое. Каждый из этих инструментов помогает упростить работу с данными и повысить эффективность использования Excel.
Как создать умные таблицы в Excel
Первым шагом для создания умных таблиц в Excel является организация данных в нужном формате. Для этого необходимо использовать структурированный подход, где каждый столбец представляет определенный тип данных, а каждая строка — отдельную запись. Такая структура поможет легко фильтровать и сортировать данные.
Способов создания умных таблиц в Excel существует несколько. Один из них — использование функции «Таблица», доступной в версиях Excel 2007 и выше. Для этого нужно выделить диапазон данных и нажать на кнопку «Таблица» во вкладке «Вставка». Excel автоматически определит границы таблицы и применит стиль к данным.
Другой способ создания умных таблиц — использование функции «Форматированный диапазон» в версиях Excel 2003 и ниже. Для этого необходимо выделить диапазон данных и выбрать соответствующий вариант форматирования в меню «Формат». Этот способ позволяет настроить стиль таблицы вручную, добавить заголовки столбцов и применить автоматическое выравнивание данных.
После создания умной таблицы в Excel можно использовать различные функции и формулы для обработки данных. Например, можно использовать фильтры для отображения только определенных значений, агрегатные функции для расчета суммы, среднего значения и т.д., а также таблицы сводных данных для анализа данных по различным категориям.
Таким образом, создание умных таблиц в Excel позволяет более эффективно управлять и анализировать большой объем данных, что является неотъемлемой частью работы многих профессионалов и бизнес-аналитиков.
Как восстановить все данные после удаления умных таблиц
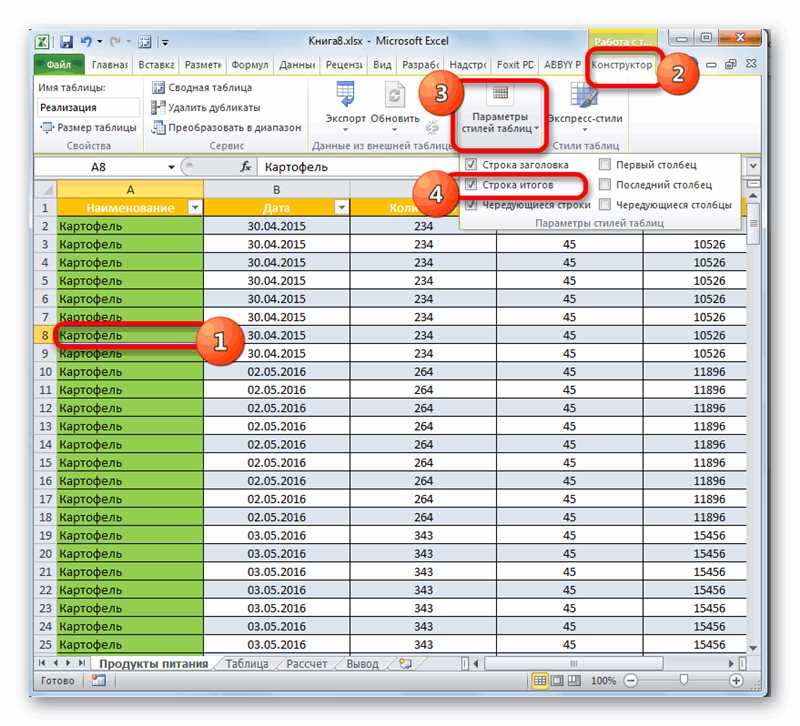
При удалении умной таблицы в Excel все данные, связанные с этой таблицей, также удаляются. Однако, существуют несколько способов восстановить эти данные, если удаление было несознательным или случайным.
1. Шаг назад (Ctrl + Z)
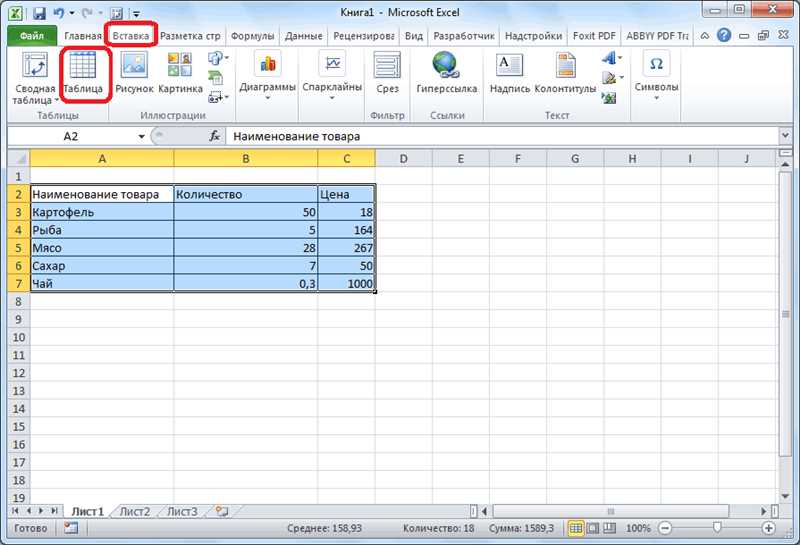
Первым и наиболее простым способом восстановления данных после удаления умной таблицы является использование комбинации клавиш «Ctrl + Z» для отмены последнего действия. Если удаление умной таблицы было последним действием, то нажатие этой комбинации клавиш должно вернуть удаленные данные.
2. Автоматическое восстановление (AutoRecover)

Excel имеет функцию автоматического восстановления (AutoRecover), которая может помочь восстановить данные после сбоя программы или сложных операций. По умолчанию, Excel автоматически сохраняет копии документов каждые 10 минут. Чтобы восстановить файл, который был удален во время сеанса работы, выполните следующие действия:
- Откройте Excel и выберите «Файл» в верхнем левом углу.
- Выберите «Параметры» в выпадающем меню.
- В окне параметров выберите «Сохранение» в левой панели.
- В правой панели найдите раздел «Автоматически восстанавливаемые рабочие книги» и нажмите на кнопку «Показать файлы».
- В открывшемся окне вы найдете список файлов, которые можно восстановить. Выберите нужный файл и нажмите «Открыть».
3. Корзина (Recycle Bin)
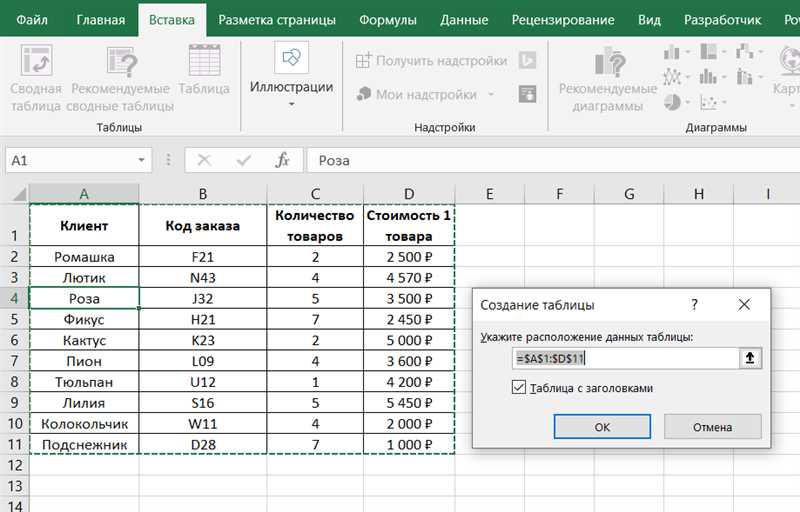
В случае, если удаление умной таблицы произошло путем перетаскивания или удаления ячеек, данные могут быть перемещены в корзину (Recycle Bin) системы. Чтобы восстановить удаленные файлы из корзины:
- Дважды щелкните по значку корзины на рабочем столе.
- Найдите файл, который был удален, и щелкните правой кнопкой мыши.
- Выберите «Восстановить» в контекстном меню.
Несмотря на то, что эти способы помогут восстановить удаленные данные после удаления умной таблицы, всегда лучше предотвращать потерю данных с помощью регулярного резервного копирования и сохранения документов.
