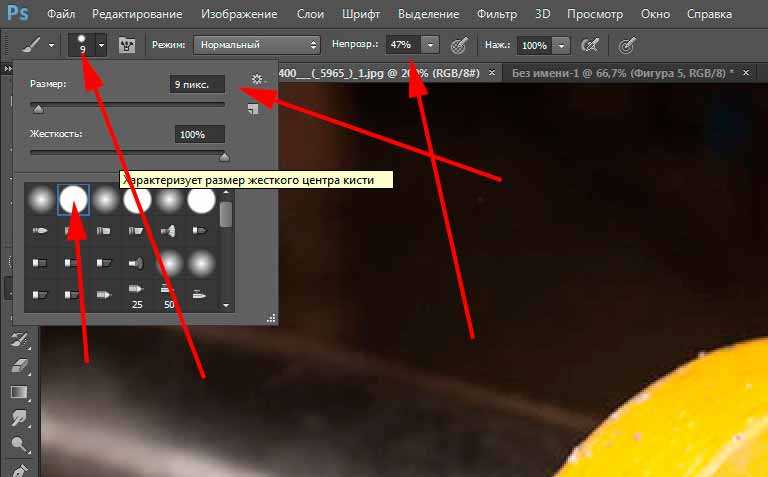
Photoshop — это одна из самых популярных программ для обработки изображений, которая используется многими профессиональными фотографами и дизайнерами по всему миру. Одна из возможностей этой программы — добавление водяных знаков на фотографии. Водяные знаки могут использоваться для защиты авторских прав или для добавления логотипа к изображению. Однако иногда возникает необходимость удалить водяной знак с фотографии. В этой статье мы расскажем, как это сделать в Photoshop.
Первый шаг — открыть изображение в Photoshop, содержащее водяной знак. Если изображение открыто в другой программе, сохраните его на компьютере и откройте в Photoshop.
Второй шаг — выбрать инструмент «Клонирование» или «Замазка» на панели инструментов Photoshop. Эти инструменты позволяют скопировать часть изображения и переместить ее на другое место.
Как удалить водяной знак в Photoshop — простые инструкции
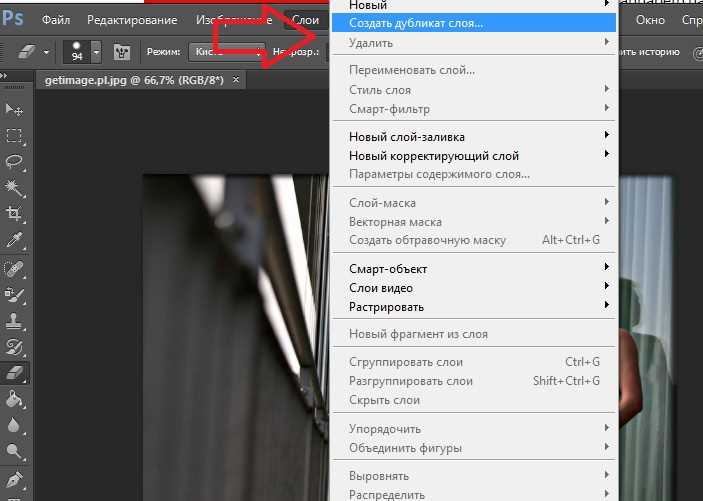
Первый способ — использовать инструмент «Исправление» (Spot Healing Brush) или «Исправление с заполнением содержимым» (Content-Aware Fill). Эти инструменты позволяют выбрать часть изображения с водяным знаком и автоматически заменить его на текстуру, которая соответствует окружающей области. Просто выберите соответствующий инструмент, выделите водяной знак и нажмите на него. Photoshop выполнит операцию и удалит знак.
Второй способ — использовать инструмент «Клонирование» (Clone Stamp) или «Исправление Patch» (Patch Tool). Эти инструменты позволяют скопировать часть изображения, не содержащую водяной знак, и наложить ее поверх знака. Просто выберите инструмент, установите размер кисти и альфа-значение, выберите участок без знака и наложите его на водяной знак.
Третий способ — использовать инструмент «Резкий» (Sharpen) или «Размытие» (Blur). Эти инструменты позволяют изменить четкость или размытость изображения, что может помочь скрыть водяной знак. Просто выберите соответствующий инструмент, настройте его параметры и примените его к области с водяным знаком.
Независимо от выбранного метода, важно работать с копией изображения, чтобы сохранить оригинал в случае неудачи. Кроме того, результат может зависеть от сложности водяного знака и качества исходной фотографии, поэтому не всегда возможно полностью удалить знак без ухудшения качества изображения.
Теперь, используя эти простые инструкции, вы сможете удалить водяной знак в Photoshop и получить качественное изображение без пометок. Помните, что удаление водяного знака без разрешения автора может нарушать авторские права, поэтому всегда следуйте законам и правилам использования изображений.
Используйте инструмент расширения области
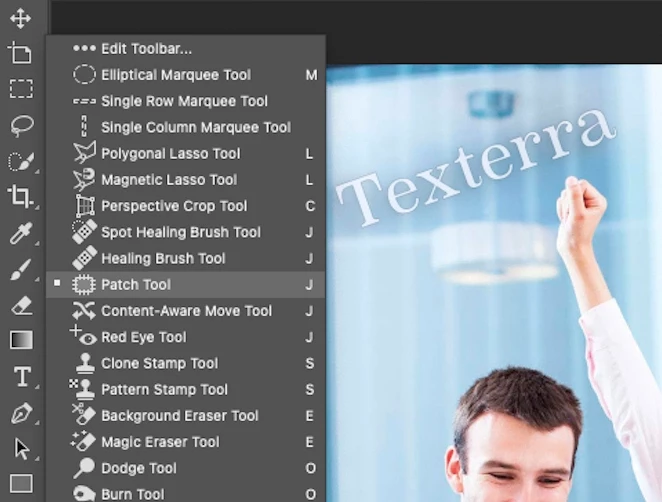
Когда вам нужно удалить объемный водяной знак с изображения в Photoshop, инструмент расширения области может быть очень полезным. Этот инструмент позволяет вам увеличить или уменьшить область, отмеченную для редактирования, чтобы получить более точные результаты.
Чтобы использовать инструмент расширения области, вам сначала необходимо выбрать его из панели инструментов Photoshop. Он обозначен значком, похожим на рамку с четырьмя ножками, находящейся на правой стороне панели инструментов.
Когда инструмент расширения области выбран, щелкните и перетащите курсор мыши вокруг водяного знака, чтобы обозначить область, которую вы хотите удалить. Затем используйте ручки на границах области, чтобы увеличить или уменьшить ее размеры.
Вы также можете использовать инструмент расширения области для удаления водяных знаков, которые перекрывают части изображения или скрывают объекты. Просто обведите объект или область, которую вы хотите восстановить, чтобы Photoshop заполнил ее информацией из соседних пикселей.
Используйте инструмент клонирования
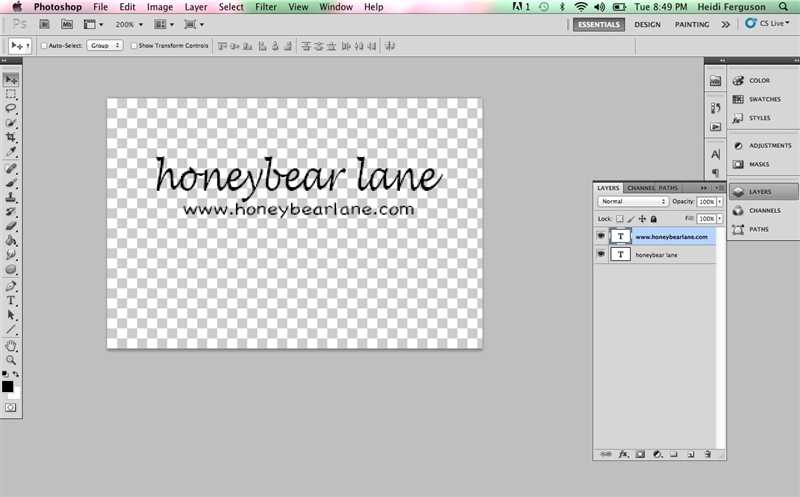
Для того чтобы убрать водяной знак с помощью инструмента клонирования, необходимо выполнить следующие шаги:
- Откройте изображение с водяным знаком в Photoshop.
- Выберите инструмент клонирования в панели инструментов (или нажмите клавишу S на клавиатуре).
- Установите желаемый размер кисти и жесткость кисти в панели настроек инструмента.
- Выберите область, которую хотите скопировать, удерживая клавишу Alt на клавиатуре и щелкнув мышью на нужном участке изображения.
- Наведите курсор на область с водяным знаком и щелкните мышью.
- Выполните несколько щелчков мышью, чтобы скопировать и заменить водяной знак на выбранную область.
- Повторяйте процесс копирования и замены, пока весь водяной знак не будет удален.
Использование инструмента клонирования позволяет убрать водяной знак с изображения с минимальными усилиями. Однако, следует помнить, что при удалении водяного знака, может потребоваться некоторая дополнительная обработка фотографии для сохранения естественного вида и цветового баланса.
Используйте инструмент восстановления содержимого
Если удаление водяного знака с использованием предыдущих методов не дает удовлетворительных результатов, можно попробовать воспользоваться инструментом «Восстановление содержимого». Этот инструмент позволяет удалять нежелательные элементы из изображения и заполнять пробелы автоматически, основываясь на содержимом окружающих областей.
Для использования инструмента «Восстановление содержимого» следуйте следующим шагам:
- Выберите инструмент «Восстановление содержимого» (Spot Healing Brush) из панели инструментов.
- Установите размер кисти в соответствии с размером области, которую нужно восстановить.
- Щелкните мышью на области с нежелательным элементом, который нужно удалить.
- Продолжайте щелкать мышью на других областях изображения, чтобы Photoshop мог заполнить пробелы автоматически.
- При необходимости можно использовать инструменты «Реставрация заплатки» и «Клонирования штампа», чтобы улучшить результаты.
- Повторяйте шаги 2-5, пока не будет достигнут желаемый результат.
Итог: Применение инструмента «Восстановление содержимого» является удобным и эффективным способом удаления водяных знаков в Photoshop. Однако, результаты могут варьироваться в зависимости от сложности и размера нежелательного элемента. В случае, если инструмент не дает желаемого результата, можно попробовать комбинировать его с другими методами или воспользоваться специализированными программами для удаления водяных знаков. Не забывайте сохранять оригинальное изображение для возможности восстановления, если что-то пойдет не так.
