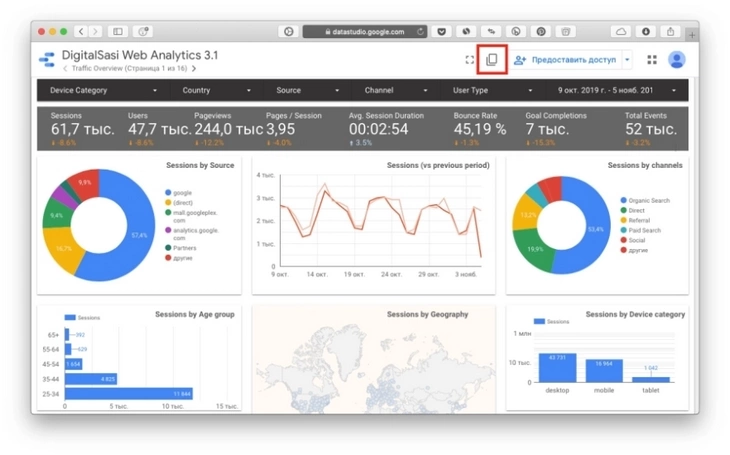
Google Аналитика является мощным инструментом для анализа посещаемости веб-сайта, но визуализация и анализ данных может быть сложной задачей. Google Таблицы позволяют упростить этот процесс, позволяя вам легко импортировать и анализировать данные из Google Аналитики. В этом подробном руководстве мы рассмотрим, как настроить и использовать эту интеграцию.
Прежде чем мы начнем, убедитесь, что у вас есть аккаунт Google Аналитики и Google Таблицы, и что они настроены и готовы к работе. Если вы еще не знакомы с этими инструментами, вы можете зарегистрироваться на соответствующих сайтах.
После того, как вы убедитесь, что все необходимые инструменты у вас есть, вы можете приступить к настройке интеграции. Вам понадобится установить и настроить дополнение Google Аналитика для Google Таблиц, которое позволит вам импортировать данные из Google Аналитики. Затем вы сможете выбрать нужные данные для импорта и настроить параметры отображения.
Как показывать данные Google Аналитика в Google Таблицах – подробное руководство
Google Аналитика предоставляет множество полезной информации о посещениях и поведении пользователей на вашем веб-сайте. Чтобы упростить анализ этих данных, вы можете импортировать их в Google Таблицы и настроить автоматическое обновление.
В данном руководстве мы рассмотрим шаги, необходимые для настройки связи между Google Аналитикой и Google Таблицами, а также покажем, как импортировать данные в таблицу и настроить автообновление.
Шаг 1: Создание таблицы и настройка API Google Аналитики
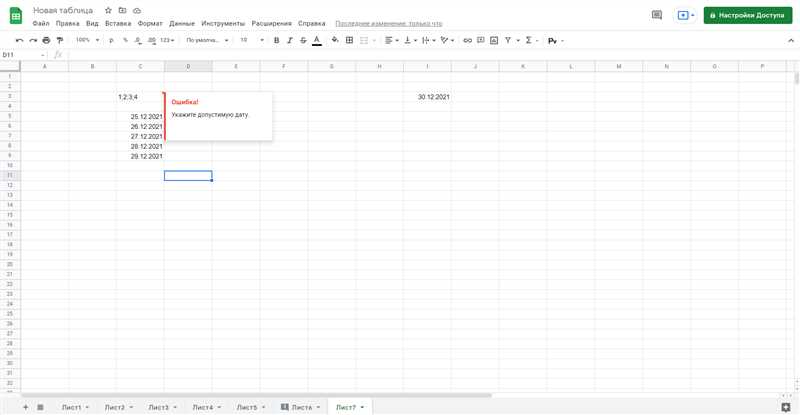
Шаг 1.1: Создайте новую таблицу в Google Таблицах, где будут отображаться данные Google Аналитики.
Шаг 1.2: Перейдите на сайт Google API Console и создайте новый проект.
Шаг 2: Настройка доступа Google Таблицы к данным Google Аналитики
Шаг 2.1: В API Console найдите и включите API Аналитики Google.
Шаг 2.2: Создайте учетные данные и загрузите их в Google Таблицы, чтобы установить соединение с вашим проектом в API Console.
Шаг 2.3: Включите библиотеку Google Analytics в Google Таблицах и укажите свои учетные данные.
Шаг 3: Импортирование данных Google Аналитики в Google Таблицы
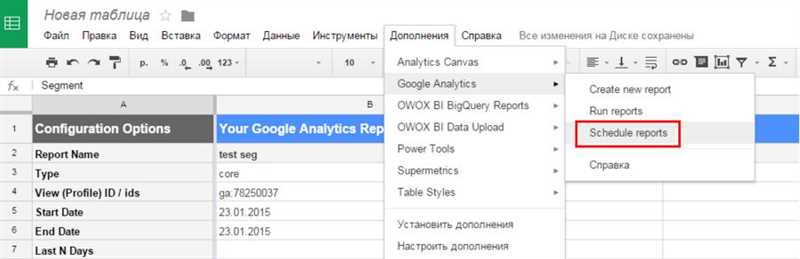
Шаг 3.1: В Google Таблицах выберите «Вставить > Связать с Аналитикой…».
Шаг 3.2: Выберите представление своего сайта и настройте параметры импорта.
Шаг 4: Настройка автообновления данных
Шаг 4.1: Во время импорта данных выберите «Обновление данных при открытии таблицы».
Шаг 4.2: В Google Таблицах выберите «Добавить расписание обновления» и настройте параметры автообновления.
- Частота обновления: выберите периодичность обновления данных.
- Время обновления: выберите время, когда данные будут автоматически обновляться.
- Диапазон обновления: укажите диапазон ячеек, которые должны быть обновлены.
Теперь вы можете быстро и удобно анализировать данные Google Аналитики, используя Google Таблицы. Вы также можете настроить автоматическое обновление данных, чтобы всегда иметь актуальную информацию.
Подготовка Google Таблицы для интеграции
Перед тем, как интегрировать данные Google Аналитики в Google Таблицы, необходимо подготовить саму таблицу. Для начала создайте новую таблицу или откройте уже существующую. Затем проверьте, что у вас есть необходимые разрешения для работы с данными Google Аналитики. Вам нужно иметь доступ к просмотру данных в Google Аналитике, чтобы иметь возможность интегрировать их.
После этого, убедитесь, что в таблице есть нужные вкладки или листы для размещения данных Google Аналитики. Вы можете создать новую вкладку, щелкнув правой кнопкой мыши по существующей вкладке и выбрав опцию «Добавить лист». При необходимости вы можете также переименовать вкладки, чтобы сделать их более понятными для работы с данными Google Аналитики.
Создание проекта и учетной записи в Google Cloud Platform
Первым шагом является создание проекта в GCP. Для этого необходимо зайти в консоль разработчика GCP и нажать кнопку «Создать проект». После ввода названия проекта и его идентификатора, можно сохранить настройки и продолжить.
Создание учетной записи
После создания проекта необходимо создать учетную запись, которую вы будете использовать для интеграции Google Аналитики с Google Таблицами. Учетная запись позволяет вам авторизоваться в GCP и получать доступ к различным сервисам.
Чтобы создать учетную запись, нужно перейти во вкладку «IAM и общий доступ» в консоли разработчика GCP и выбрать «Сервисные учетные записи». Затем нужно нажать на кнопку «Создать учетную запись» и выбрать нужные настройки. После этого можно скачать JSON-ключ для использования в проекте.
Теперь у вас есть проект и учетная запись в GCP, которые необходимы для использования Google Аналитики и Google Таблиц вместе. Вы можете использовать эту учетную запись для настройки интеграции и получения данных из Google Аналитики в Google Таблицы.
Настройка доступа и получение ключа API
После создания проекта и настройки сервисного аккаунта, мы можем получить ключ API для доступа к Google Аналитике из Google Таблиц.
Чтобы получить ключ API, выполните следующие действия:
- Откройте Google Консоль разработчика и выберите ваш проект.
- На панели навигации слева выберите «IAM и администрирование» и затем «Сервисные аккаунты».
- Выберите созданный вами сервисный аккаунт и перейдите на вкладку «Ключи API».
- Нажмите кнопку «Создать ключ API» и выберите «Ключ сервисного аккаунта».
- Скопируйте полученный ключ API.
Получив ключ API, вы можете использовать его в Google Таблицах для доступа к данным Google Аналитики. Для этого добавьте ключ API в свой сценарий или использование сторонней библиотеки.
В этой статье мы рассмотрели, как показывать данные Google Аналитики в Google Таблицах. Мы изучили создание проекта и сервисного аккаунта, настройку доступа и получение ключа API. Теперь вы готовы начать работу с данными Google Аналитики и использовать их в своих таблицах для анализа и визуализации.
